Create and modify your contracts using the Contracts page. Once contracts have been created, you will be able to link them to resources using the Resource Summary page.
- Select Reconciliation from the Navigation Toolbar.
- Click on the Contracts tab, and then the Contracts page.
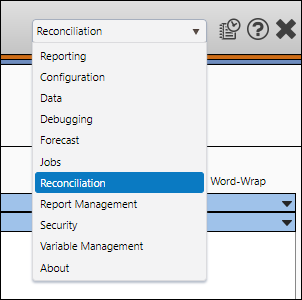
What you can do on this Page
Create Contracts
To create a contract, follow these steps:
- Click the Create button near the top of the Display pane.
- Select the version within which you want to create your contract using the Version Link drop-down menu.
- Enter a name for your new contract in the Contract field.
- (Optional) Enter a description of your contract in the Description field.
- Use the Base Ownership drop-down menu to select the base ownership for the contract you are creating.
- Use the Product Set drop-down menu to select the product set that includes all of the products (and product groupings) that need to be accounted for in your new contract. After selecting the Product Set for your contract, tables for each product group will be added to the Display pane.
- Configure your ownership factors for each product included in the product set used for the contract. Clicking on cells will allow you to edit them. While editing your contract, clicking on the small gray tiles in the bottom-right corner of a cell will open two copy tools. Clicking on the left-pointing arrow (Copy Left) will copy the value from the cell you select, and paste it into all of the columns to the left of the cell. In the example below, the right-facing arrow (Copy Right) was clicked, and 80 was copied into all of the columns to the right of the cell.
- Prior: Set the ownership factor for any prior production. When the contract is applied to a resource, the values you specify in this column will be will affect your opening balance.
- Monthly: Use the cells corresponding with each month of the calendar year to configure your ownership factors for your production volumes. When your contract is applied to a resource, these values will be used to calculate how your production volumes affect your current balance.
- Future: Use the cells in the Future column to set your ownership factors for your current balance.
- Once you have configured your ownership factors, click the Save button near the top of the Display pane to save your new contract.
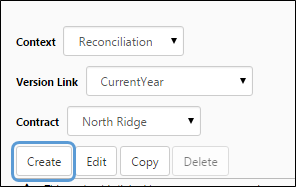
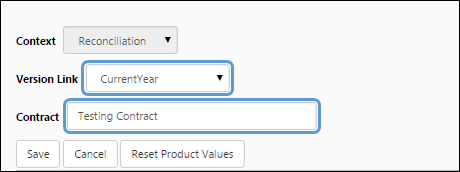
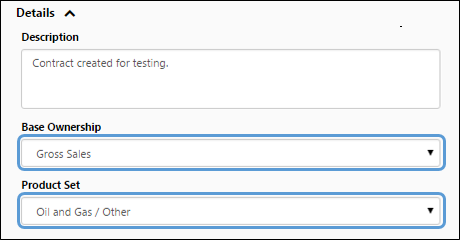
Click image to expand or minimize.
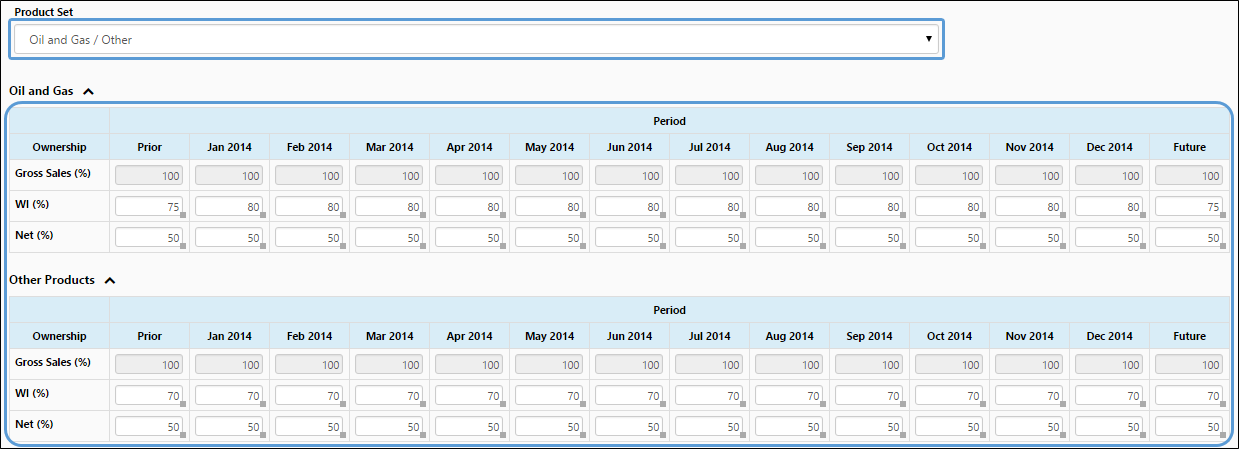
Click image to expand or minimize.

Click image to expand or minimize.
Edit Preexisting Contracts
To modify a preexisting contract, follow these steps:
- Use the Version Link and Contract drop-down menus to select the contract you wish to modify.
- Click the Edit button.
- Modify your contract as you would when creating it:
- Modify the name of your contract using the Contract field.
- Modify the description of your contract.
- Select a different Base Ownership for your contract.
- Associate a new Product Set with your contract.
- Adjust your contract's ownership factors.
- Once you have finished configuring your contract, click the Save button.
Delete Contracts
Insofar as a contract is not linked to any of your reservoirs, you will be able to delete it. Follow these steps to delete a contract:
- Use the Version Link drop-down menu to select the version associated with the contract you wish to delete.
- Select the contract you wish to delete from the Contract drop-down menu.
- If the contract you select is associated with any of your reservoirs, a warning will be displayed, and the Delete button will be deactivated.
- When your contract has been unlinked from all of your reservoirs, click the Delete button.
- You will be prompted to confirm the deletion. Click OK to delete your contract.
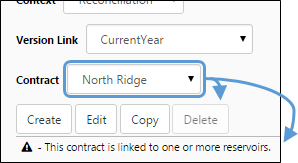
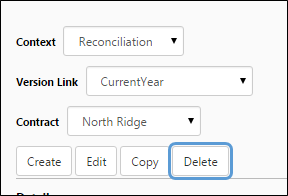
Copy Preexisting Contracts
Rather than creating a new contract, creating a copy of a preexisting contract may save you time. This can be particularly useful when you need matching contracts in different versions. To create a copy of a contract, follow these steps:
- Use the Version Link drop-down menu to select the version associated with the contract you wish to copy.
- Select the contract you wish to copy from the Contract drop-down menu.
- Click the Copy button.
- A copy of your contract will be created, and will open in the edit mode automatically. 'Copy of' will be prepended to the name of your contract.
- Make any necessary changes to your contract:
- Modify the name of your contract.
- Modify the description of your contract.
- Select a different Base Ownership for your contract.
- Associate a new Product Set with your contract.
- Adjust your contract's ownership factors.
- Once you have made any necessary alterations to your copied contract, click the Save button.
Associating Contracts with Reservoirs using the Resource Summary page
After creating contracts, they can be applied to your reservoirs using The Current Balance and Production Editor.
